バ美肉?macユーザーがアバターでzoomに参加するまで(3tene+OBS)
こんにちは、macbookユーザーです。
zoomやGoogle Meet、Slackなどのオンライン会議ツールでアバターで参加したいことはありませんか?
私はあります。
私の場合、下記のような手順をしました。
1. VRMファイルの調達
2. 3tene(ミテネ)でフェイス、リップシンク
3. OBSで画面キャプチャ、背景合成&仮想カメラ起動
4. zoomでカメラにOBSを選ぶ
※VRMとは、VRアプリケーション向けの人型3Dアバター(3Dモデル)データを扱うためのファイルフォーマットのこと。
ゴールはこんな感じです。右上が私です。
他2名の参加者はNeosVRからの参加で、さらに自由度が高い絵面になっています。
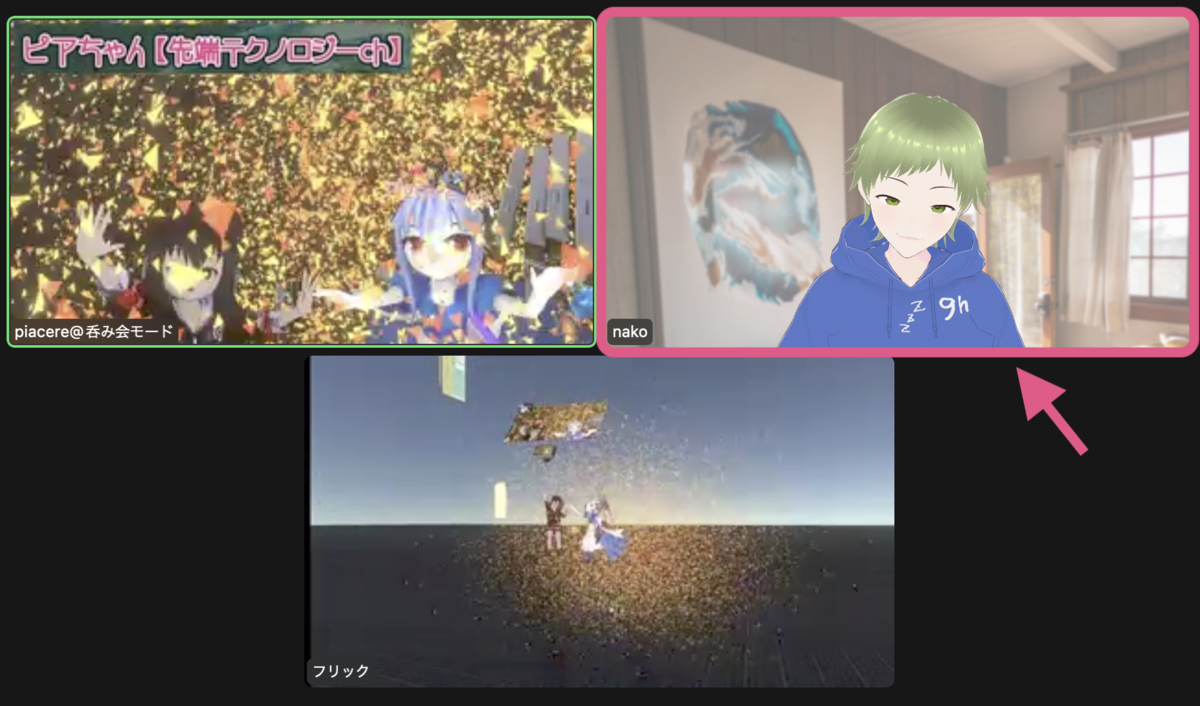
1. VRMファイルの調達
1-1. 既に出来たVRMファイルをDL、購入
「無料 vrmモデル」で検索すると、関連記事が表示されます。
詳細はそれらの記事を参照してみてください。
アバターにこだわりが無い方は、"1. VRMファイルの調達"を飛ばして、"2. 3tene(ミテネ)でフェイス、リップシンク"に進んでください。
3teneにはデフォルトのアバターが3種類ほど同梱されています。
1-2. Vroid StudioもしくはVroid Mobileで好みのアバターを作成する
pixivが提供しているVroid Studio(Steam/Win/Mac)かVroid Mobile(iOS/Android)を使う。基本無料。
Vroid MobileではVroid Studioのキャラは編集できず、逆もそうなので、好みのアプリでアバターを作りましょう。
Vroid Studio(PC版)の良いところ
* モバイル版より髪型等の種類が多い(私のTwitterアイコンの髪型もモバイル版にはない)
* 公式以外にBOOTHで衣装や髪型、フェイススキン、ボディスキンを購入できる
* カスタマイズ性は無限大
Vroid Mobileの良いところ
・顔の陰影が濃いめに出来る
・スマホで出来るので手軽 of 手軽
・プリセットされている衣装が多い
イマイチなところ
・髪型の種類が少ない(前髪後ろ髪ともにショートヘアの種類が少ないのが気になる)
・boothにある衣装やテクスチャなどは使えない
1枚めがVRoid Studioで作ったほう、2枚目はVRoid Mobileのほう。
デフォルトの顔のテクスチャの顔の影やハイライトが違う感じがしますね。


VRoid StudioかVroid Mobile、好きなほうを検索してインストールしましょう。
適宜pixiv idが必要になるので未登録の人は登録が必要です。
インストール後はわりと雰囲気で出来る。気がする。
最後は作成したVRMファイルの保存
Vroid MobileはPCからVroid Hubにアクセス、自分の作ったモデルのページに移動、「自分のモデルをダウンロード」で保存。
Vroid StudioはVRMエクスポートをする。
一緒にVroid Studio用の.vroidファイルの保存を忘れずに。
2. 3tene(ミテネ)でフェイス、リップシンク
無事VRMファイルを手に入れた貴方、おめでとうございます!
次は3tene(ミテネ)をインストールしましょう。
さて、VRMファイルを読み込みましょう。
ウィンドウ左側にある「アバターの選択」メニューを選択、作成or入手したVRMファイルを選択します。
VRMファイルを持ってない方は3teneに同梱されているアバターを選択しましょう。
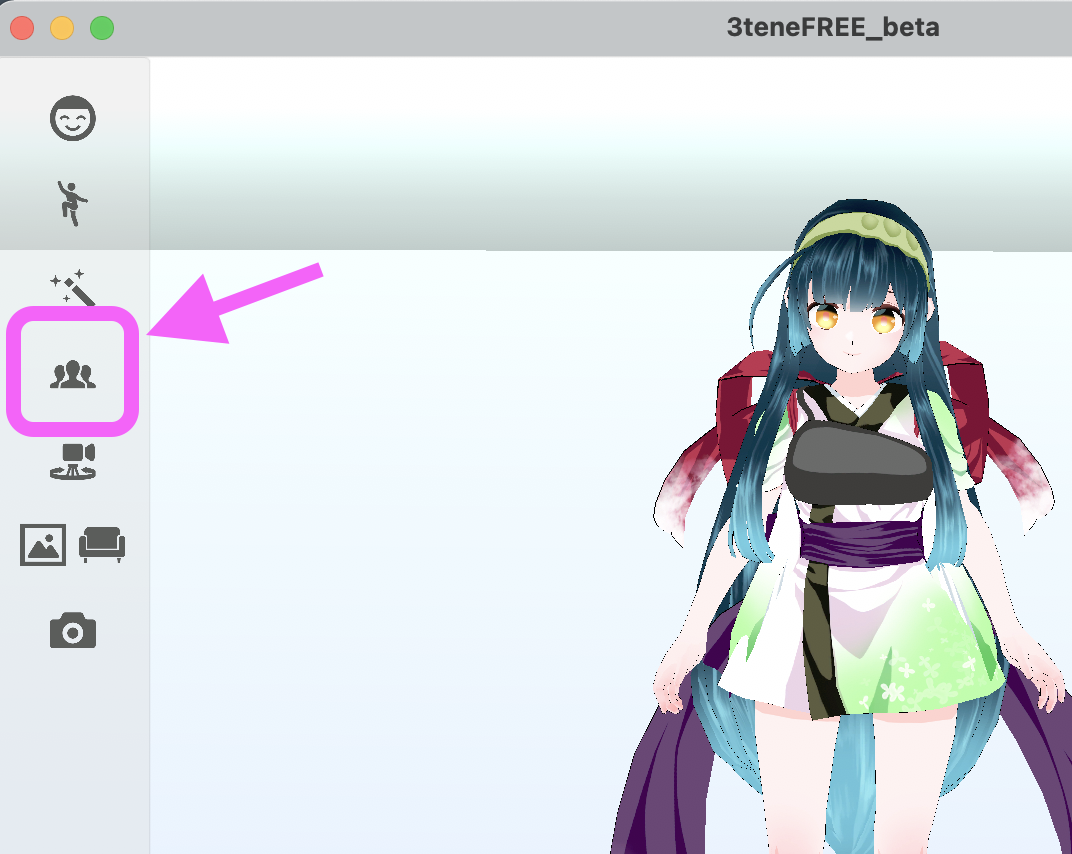

zoomで映る際に顔がちょうどいい感じになるようにシーンカメラを移動します。
ウィンドウ右側のシーンカメラを平行移動にします。
2本指でトラックパッドを上下するとモデルに近づく/遠ざかる、2本指で押し込みながら上下(右クリック相当)で並行移動します。
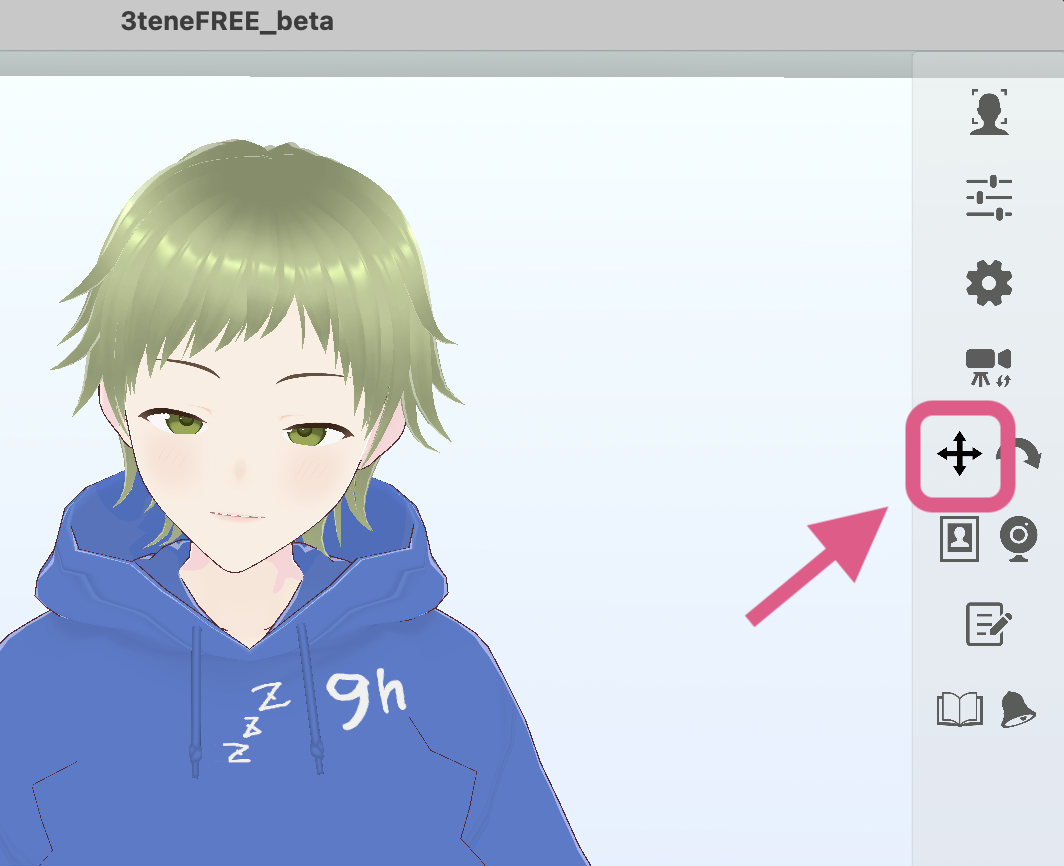
OBSで背景画像を合成する場合はクロマキー用に背景色を設定します。
ウィンドウ左側にある背景設定メニューから、ステージの背景設定を「標準」から「色指定」に変更し、今回は緑を選択します。
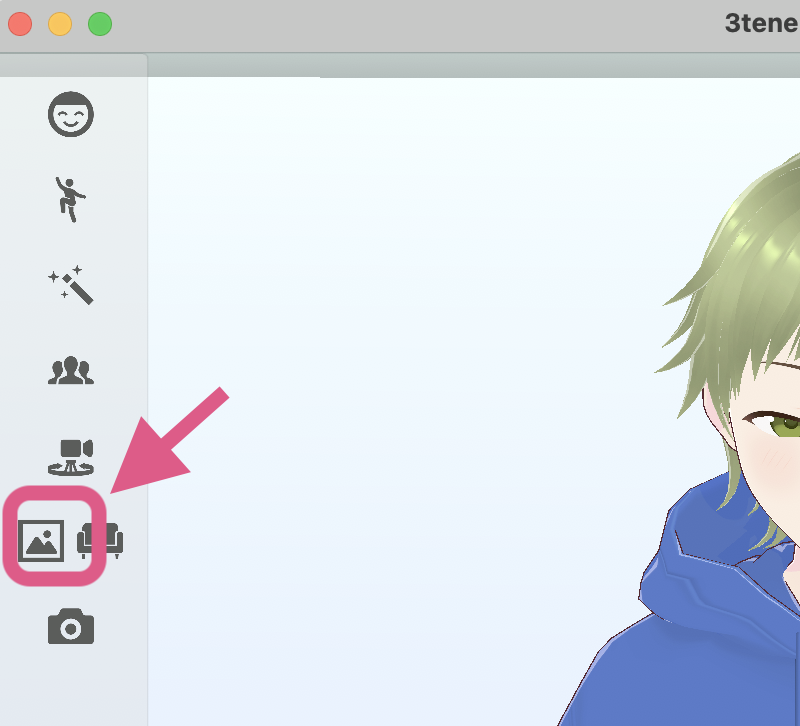
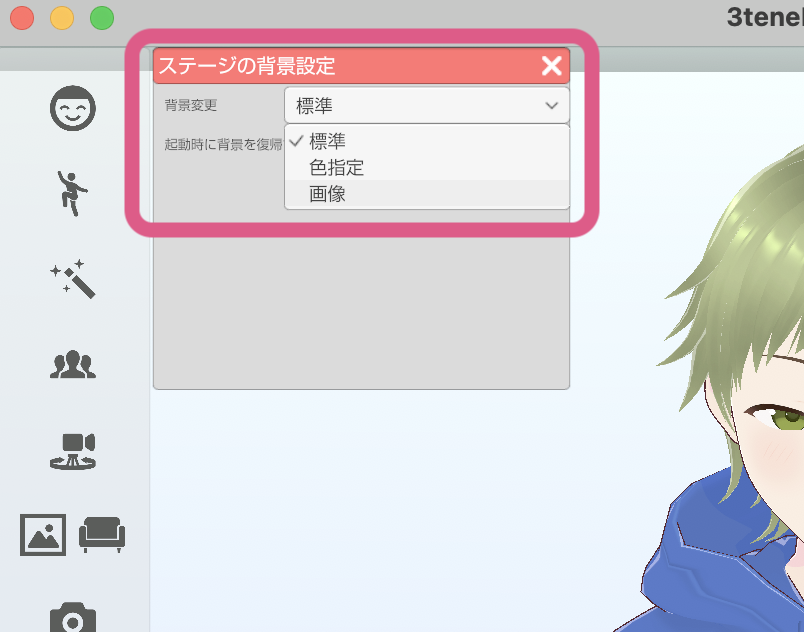
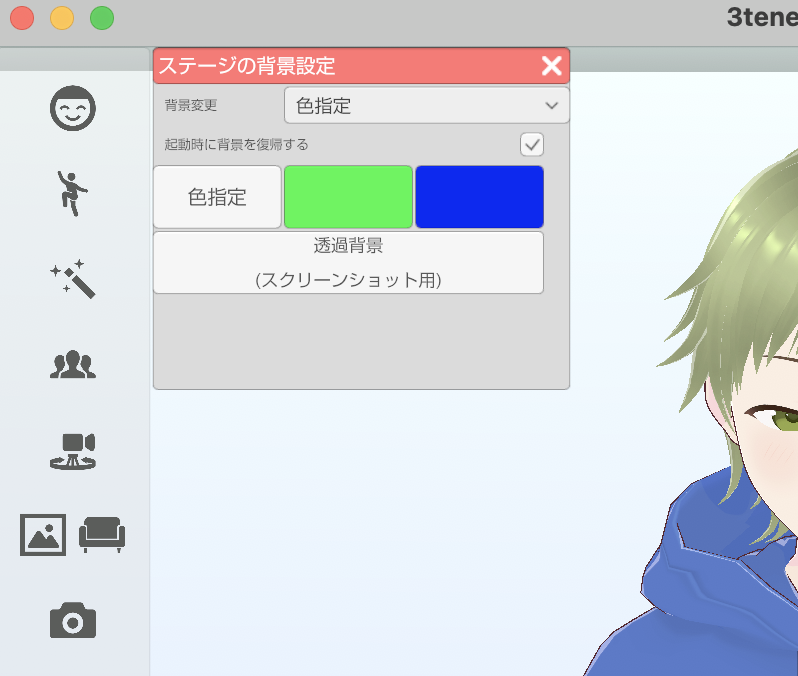

ウィンドウ右のトラッキングのオンオフ切り替えメニューから、フェイストラッキング、リップシンクを起動します。
ウェブカメラが起動してトラッキングが開始されます。
やったね〜
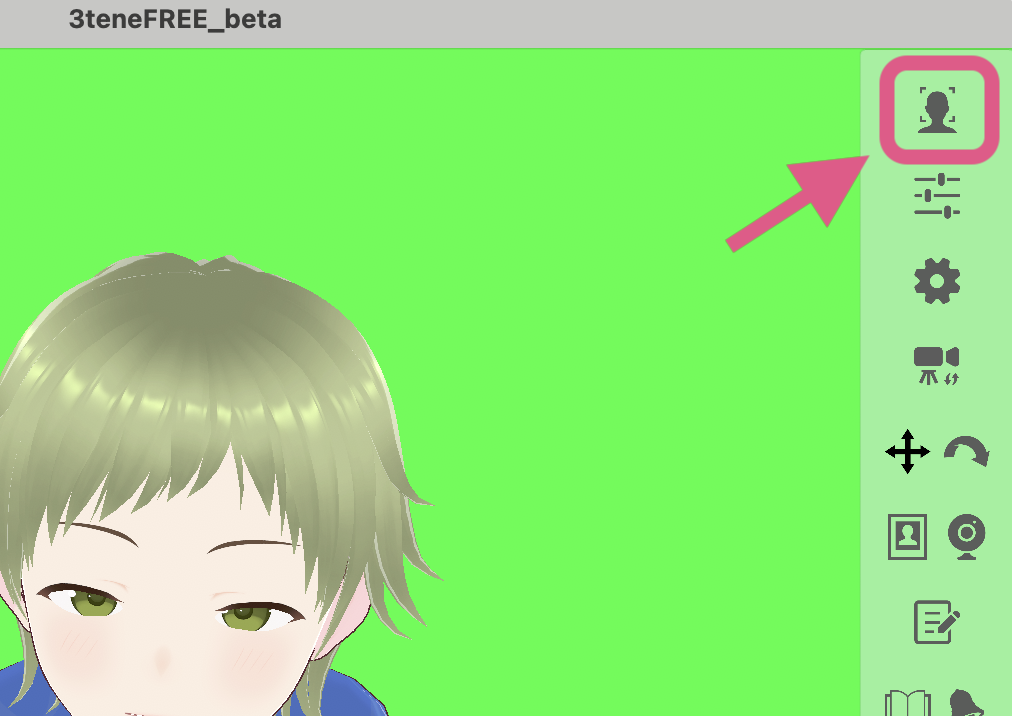
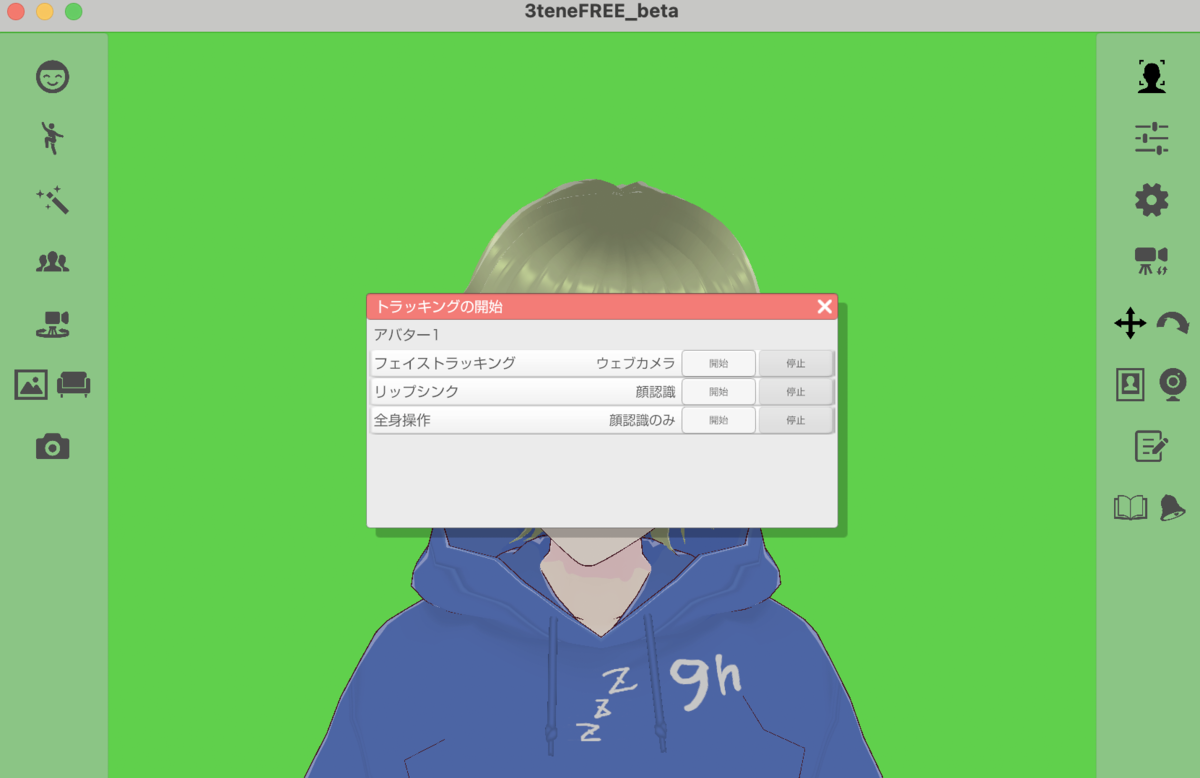

3tene起動時にカメラアングルはリセットされるので、よく使うアングルは登録しておくと便利。
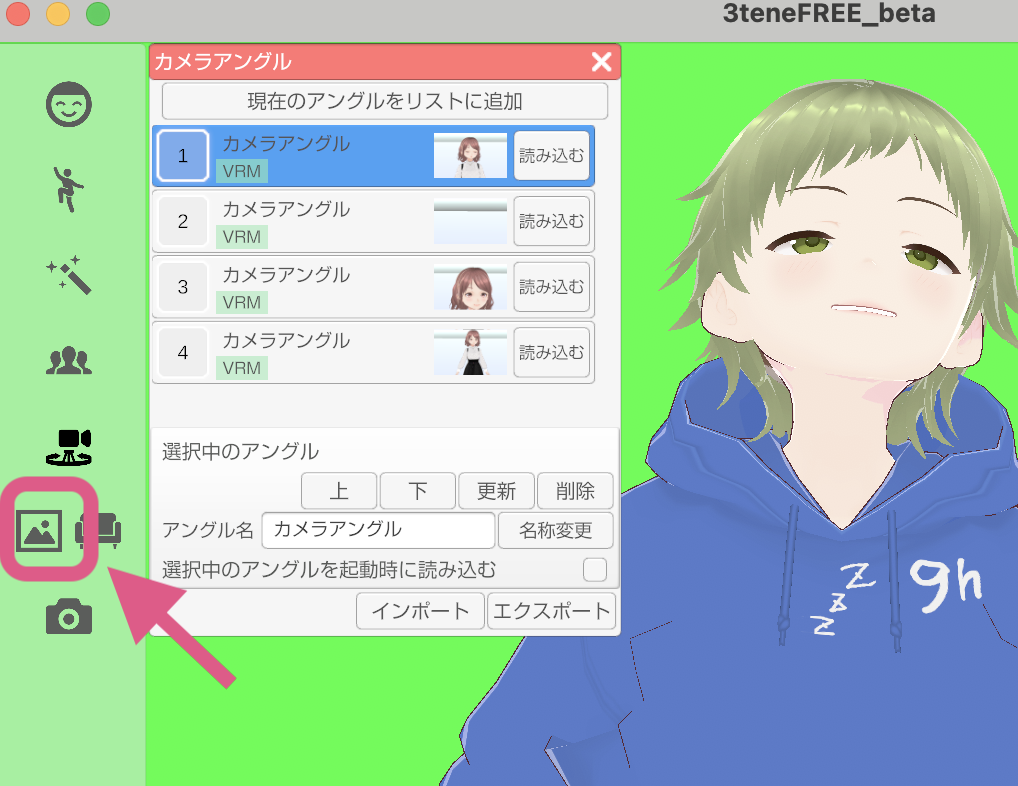
OBSで画面キャプチャ、背景合成&仮想カメラ起動
3teneでvrmファイルを読み込み、トラッキングできたかな?
次はOBSをDL、インストール。
👉OBSでの3teneキャプチャは、3teneのドキュメントがまとまってるので、そちらを読んでね〜。
さて、3teneのドキュメントにない、背景画像の追加とクロマキー合成について書いていきます。
背景画像の追加。
ソースの下にある「+」を選択、「画像」を選択します。
新規作成を選び、後から認識しやすい名前をつけてください。
追加した背景画像は3teneの画面キャプチャの下に移動します。(ドラッグで移動可)




クロマキーの設定。
ソースの3teneウィンドウキャプチャをクリックして、フィルタをクリック。
エフェクトフィルタの「+」をクリック、「クロマキーを選択します。
名前はわかりやすいものを設定します。
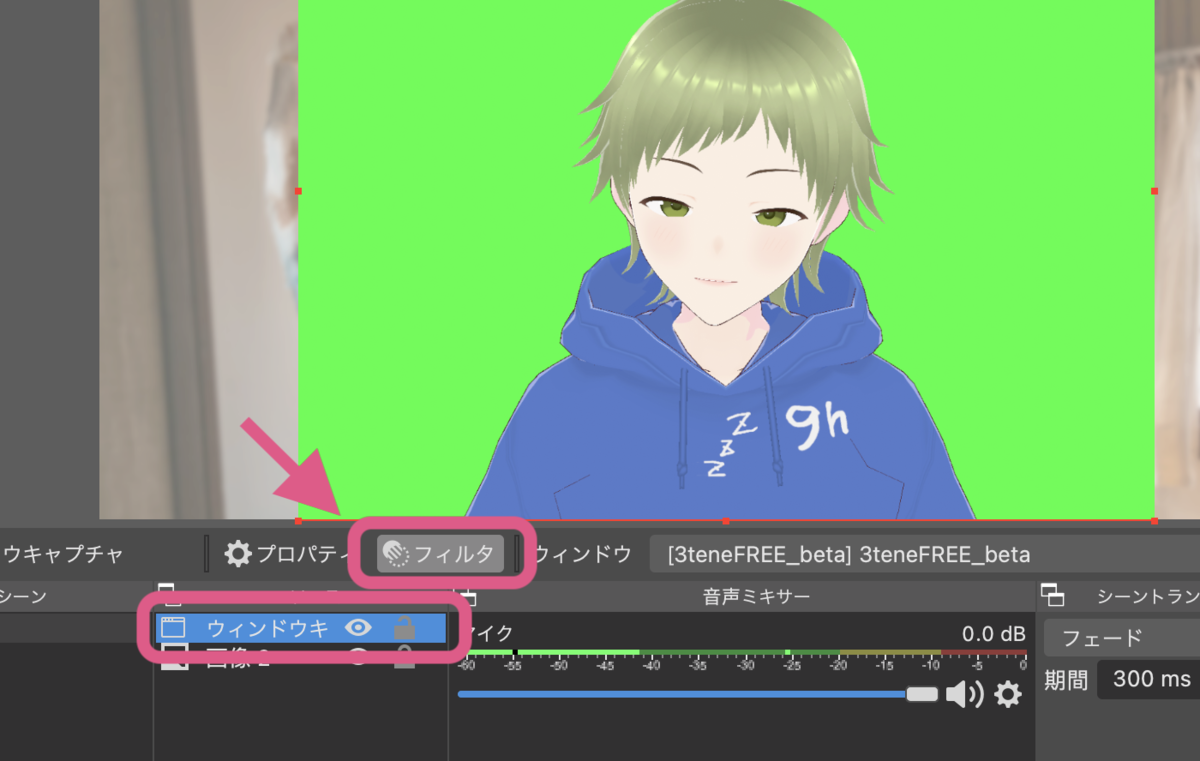


クロマキーの設定。続き。
類似性の値が大きいと髪なども透過してしまうので、プレビューを見ながら値を調整します。
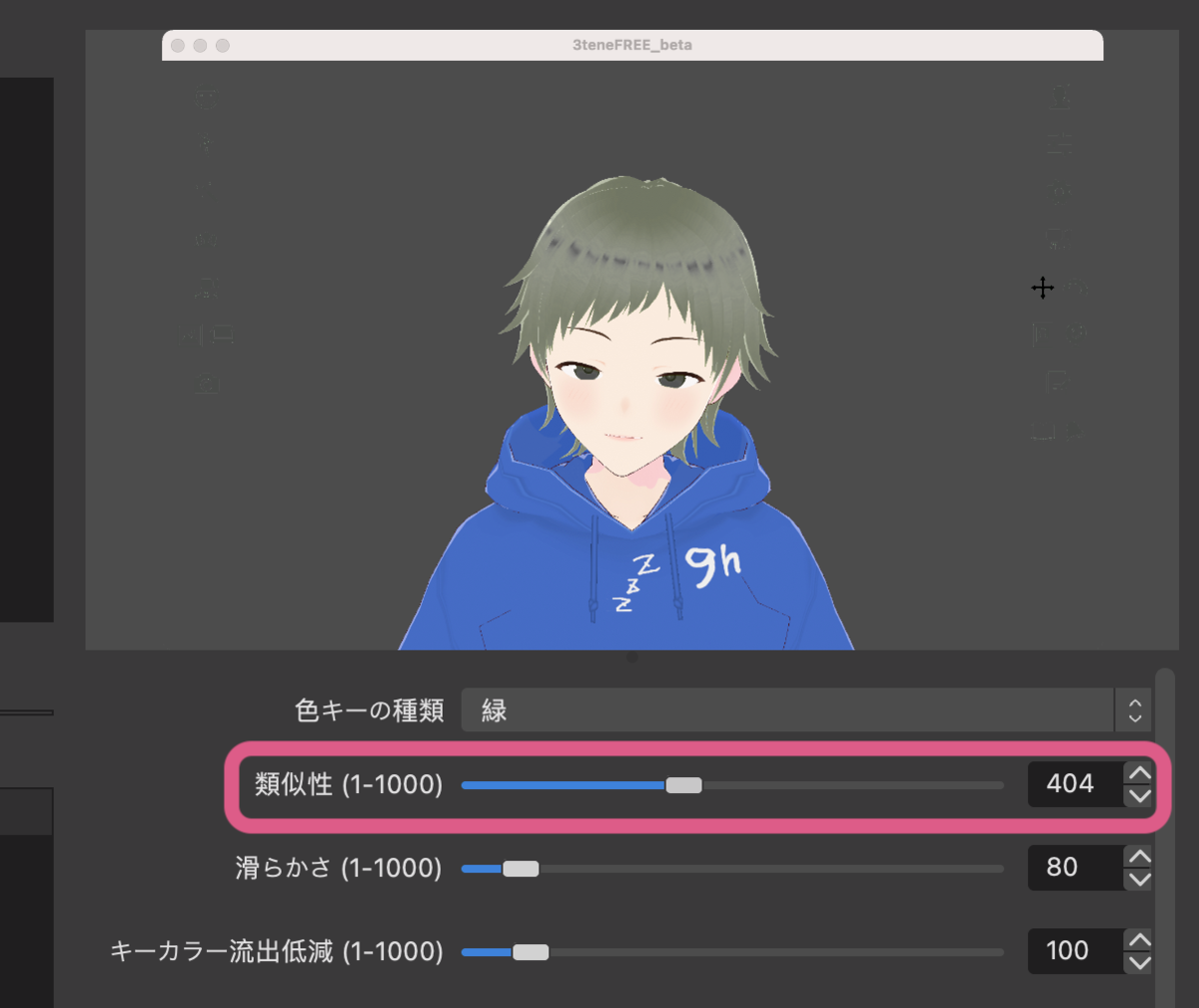
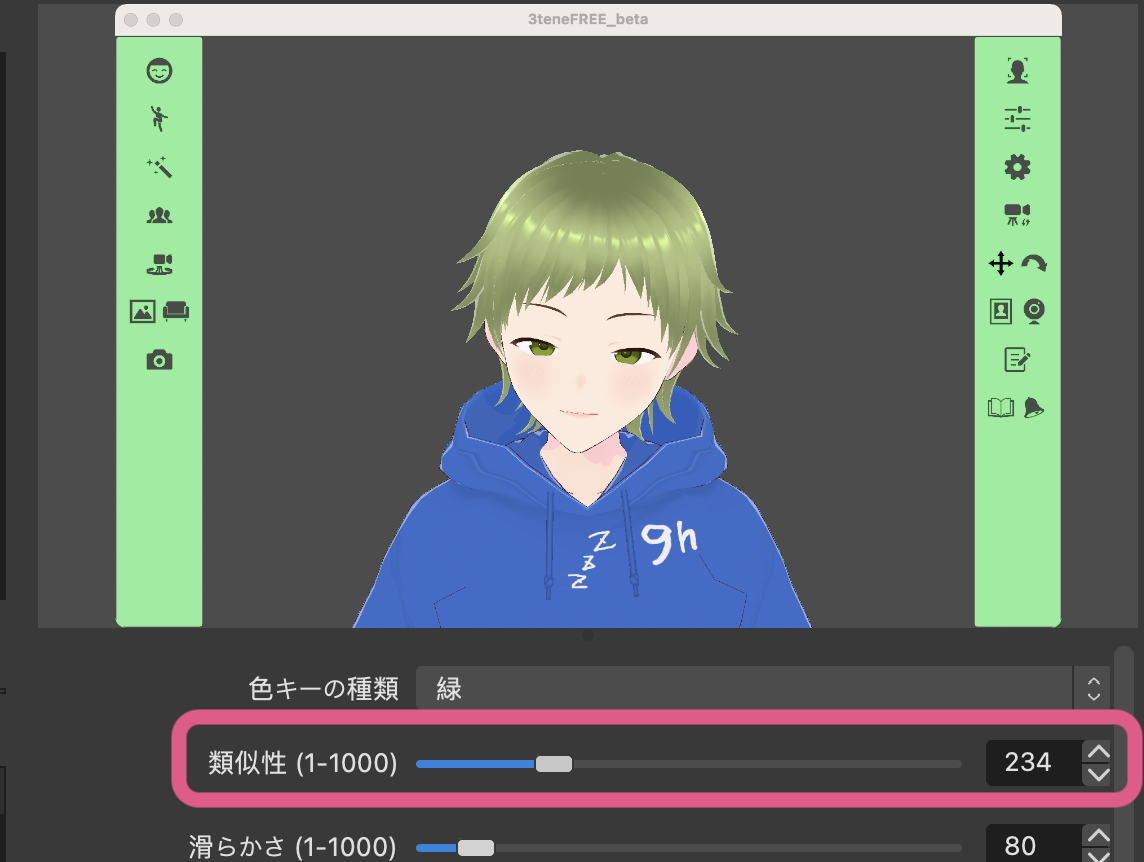
3teneの左右のメニューが表示されないようにしましょう。
ソースのウィンドウキャプチャを選択すると、ソースの表示領域に枠が表示されるので、optionキーを押しながらドラッグすると表示領域が変更できます。


最後にOBSの「仮想カメラ開始」ボタンをクリック。
お疲れさまでした、シンデレラ、これでようやくzoomに映る準備ができましたね。
舞踏会はもうすぐそこ!

zoomでカメラにOBSを選ぶ
zoomミーティングに参加後に選択しているカメラを変更するか、zoomの設定でビデオメニューからカメラを変更します。
これでアバターでzoom参加できたぞー!!🥳🥳🥳
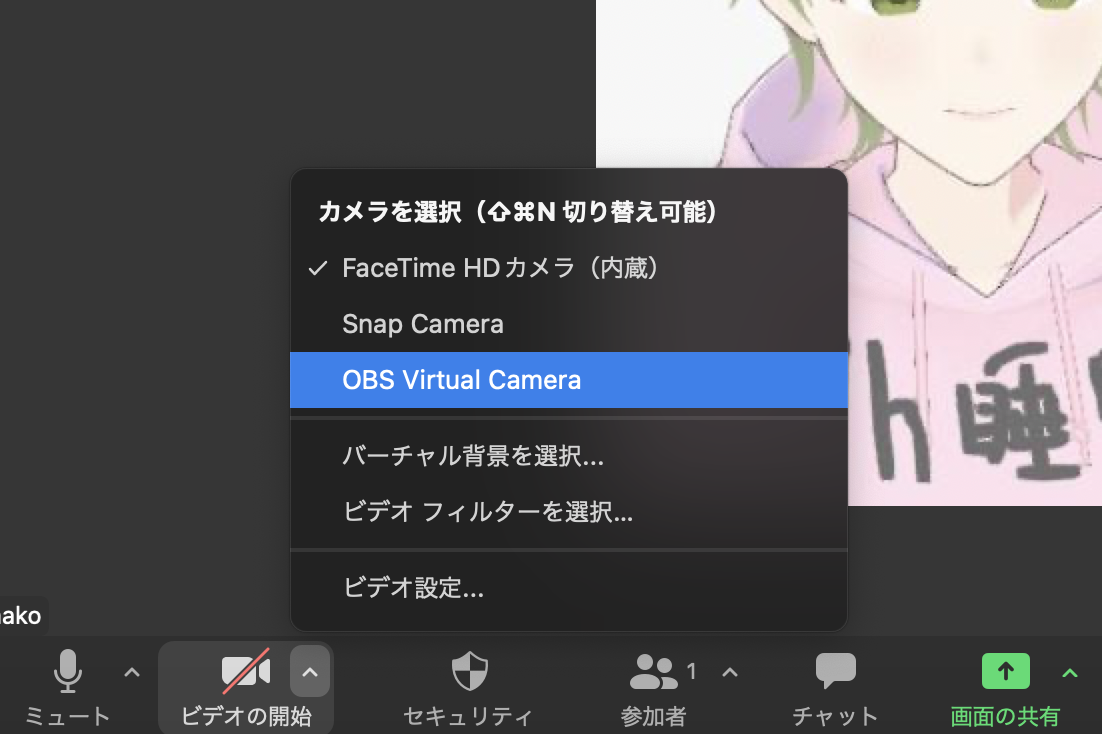


最後に
オンライン飲み会で使うもよし、顔出しだと緊張するオンラインイベントに参加するもよし、社内MTGで使うもよし(責任は負えません)、アバターで参戦してみよ〜😆