“バーチャルマーケット2023リアルinシブハラ”で謎解きウォーキングしてきたよ
12/16、12/17に、「バーチャルマーケット2023リアルinシブハラ」が開催されました。
12/17はちょうど時間が合ったので、原宿と渋谷を舞台にした周遊型謎解きゲームに参加してきました。
謎解き大作戦!すでにかわいい!!

久しぶりの原宿、竹下通りはものすごい混雑でした。さすが竹下通り。


受付でいただいた謎解きキット。
竹下通りのものすごい人混みを抜けて会場についたので、受け取った時点で謎の達成感がありました。
クリアファイル嬉しい〜!

原宿と渋谷エリアで全部で10ヶ所のチェックポイントがあるのですが、時間もあり3ヶ所回りました!

普段、特に原宿エリアは来ない場所なので、こんな場所なんだな〜と観光気分でした。
最後は、渋谷サクラステージのイベントカウンターで商品を受け取り、イベント達成!
ランダムでもらえるステッカーをいただきました。どこに貼ろうかな〜。

謎解きの難易度はほどほどでちょうどよく、謎解きのQRコードがあるパネルを見つけるのに迷子になったり、一緒にいた友人とあーでもないこーでもないと楽しいイベントになりました。
個人名刺を作成したよ
この記事はTECH PLAY女子部 Advent Calendar 2023の12/19の記事です。
業務外の活動として勉強会に参加する機会が増え、個人名刺があると便利な機会が増えてきたので、個人名刺を作成しました。
デザインはCanvaで
Canvaはブラウザ上でデザインができるサービスです。

名刺のテンプレートが無料/有料で様々あるので、今回は無料のテンプレートを使って名刺を作成しました。

テンプレートを選択し、適宜編集します。
編集が終わったら、入稿用のPDFデータをDLしましょう。

急ぎの印刷は「ACCEA EXPRESS」
名刺があったほうがいいな…?と気づいたのが勉強会の前日だったので、印刷と受け取りが当日できる印刷サービスを選びました。
受け取り店舗によって印刷時間が変わるので、受け取りが早くできる都内の店舗を指定して注文しました。
データ入稿から印刷までざっくり下記のような流れでした。
- 深夜1時…Webからデータ入稿
- 午前8時半…入稿データの不備を教えてもらう
- 午前10時半…入稿データの確認と印刷開始
- 午前11時…印刷終了のお知らせをいただく
こんなにスピーディに印刷してもらえるんだ?!という驚きと感謝しかないです。
勉強会は19時スタートだったので、夕方に間に合えば嬉しいなあと思っていたのですが、昼前に印刷が終わるとは・・・!!

写真では伝わりにくいですが、紙の厚みもほどよくあり、印刷もきれいで名刺として十分すぎる出来!
ACCEAさん本当にありがとうございました!
個人名刺を作ってみて
自己紹介がしやすくなりました。
会社名刺だとX(Twitter)などの記載が無いので、業務外の勉強会だと個人名刺の使い勝手がよいです。
NFC名刺も見る機会が増えたので、今の名刺がなくなったらNFC名刺もいいなあ。
Canvaで名刺入稿PDFファイル作成時は塗りたしにチェックを入れよう
これはTECH PLAY女子部 Advent Calendar 2023の10日目の記事です。
年末のイベントに向けて名刺を作ったので備忘録。
タイトルのとおり、Canvaで名刺入稿PDFファイルを作成する際は、「トリムと塗りたし」にチェックを入れようという記事です。
まずはファイル>表示の設定で「塗りたし領域」を表示する
チェックするとガイドが表示されます。
塗りたしは、
用紙の端まで印刷する際に、意図しない白い縁ができるのを防ぎます。
というために必要なものです。
うっかりこの箇所に本文を置かないようにしましょう。
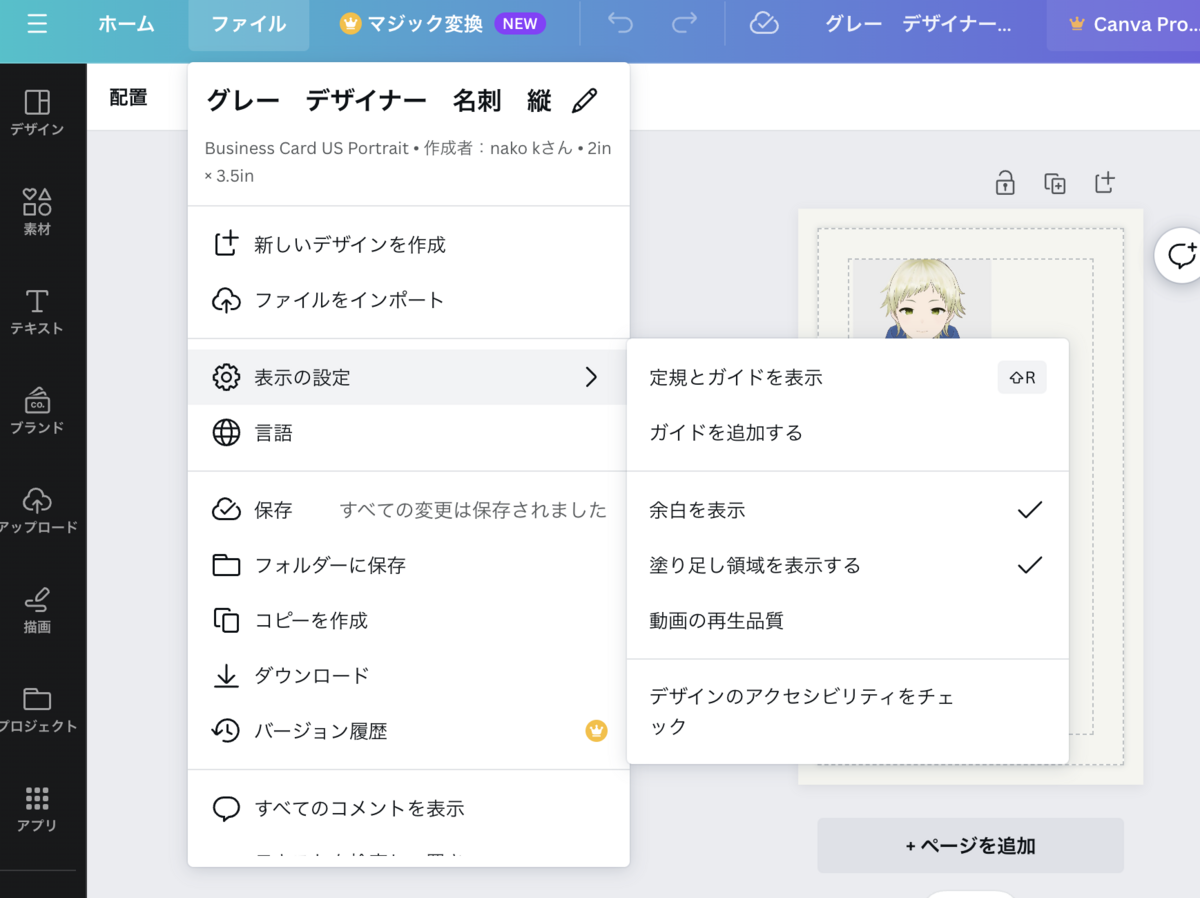
PDF(印刷)ファイルをDLする際、「トリムマークと塗りたし」にチェックを入れる
チェックを入れないと、塗りたし範囲が含まれないファイルができます。
私はこれで印刷所さんから連絡が届き、再度入稿しました。

くわしい使い方はCanvaのガイドを読もう
必要なことは全てここに書いてあります。
https://www.canva.com/ja_jp/help/margins-bleed-crop-marks/
【読書感想】エンジニアのためのカジュアル面談のトリセツ
これはTECH PLAY女子部 Advent Calendar 2023の5日目の記事です。
先日、自分がカジュアル面談を知らないのでは?とモヤモヤをツイートしたところ、
おすすめの本を紹介していただき、とてもありがたいことに著者の川原さんから同人誌版をいただきました。
直近の採用を意識してる人、数年単位で意識してる人、面談する側もされる側のお話をそれぞれ聞いてみてバラバラっぽいな?とか、
— nako (@nako_sleep_9h) 2023年11月26日
気になる企業があるならカジュアル面談じゃなくても話を聞きに行けばいいのでは?と思う自分もいたり、
私が分かってない良さがあるんじゃない?とか https://t.co/FdPHPBX6Me
ちょうど疑問に思ってたことに答えてもらうような内容で、いただいた翌日に読み終わったので感想文を書きます。
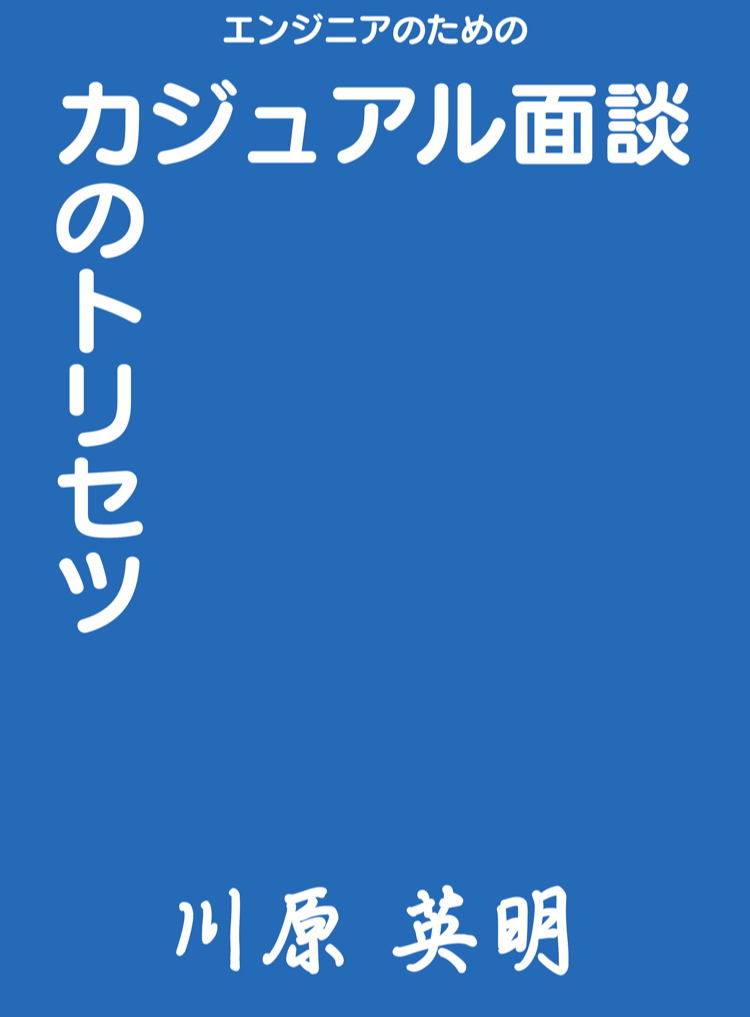
カジュアル面談の定義
本記事の最初のツイートにあったように、カジュアル面談の話をすると人によってお話しいただく内容が様々で、カジュアル面談は現代のぬえか何かかと思い始めていたところでした。
「エンジニアのためのカジュアル面談のトリセツ」では、序盤で採用フェーズを紐解き、定義し、カジュアル面談について読者が迷子にならないよう親切な走り出しになっています。
「第1章カジュアル面談の定義」だけでも読んで欲しい!
採用フェーズをひもとくと、Lead Generation、Lead Nurturing、Recruiting、Employee Successと
それぞれ対訪問者、対フォロワー・Talent Pool、対候補者、対従業員とフェーズが分かれています。
この本のカジュアル面談の範囲は、Lead Generation、Lead Nurturingの両方になります。
Recruiting(選考から内定承諾まで)はカジュアル面談の対象外のようです。
転職サイトを使ってのカジュアル面談
転職サイトは、掲載型、エージェント型、スカウト型がありますが、スカウト型はカジュアル面談が多いそうです。
こういう使い方はしてこなかったので、今後は意識して使おうと思います。
トリセツでは、転職サイトの種類のほか、使い分け、スカウトがくる登録内容など、スカウト型転職サイトを使うためのアドバイスが記載されています。
読むべし。
カジュアル面談を開催する前にやること(求職者)/(会社側)
求職者側、会社側で必要な準備が書かれています。
それぞれこういう準備が必要なのだな、ということが自分の中で曖昧だったので、とても助かりました&この準備ができている求職者or会社があれば、それぞれにとってとても嬉しいだろうなと思いました。
次の段階へ
カジュアル面談では高評価と感じても、書類選考で落ちることは認識しておいたほうがよいそうです。
人事担当者が決めたレギュレーションに達してないと選考から落とされます。
カジュアル面談と採用は別のフェーズと意識して取り組むのがよさそうです。
トリセツを読んでみて
カジュアル面談という正体が曖昧なものを定義付けされることで、その後のカジュアル面談の準備、実施、その後までのイメージがつくようになりました。
どうやら本記事の冒頭で私の抱いていた疑問は、トリセツの中で定義されているカジュアル面談と、それ以外の話がごっちゃになっていたことで起きていたようでした。
本編を読み終わり、第14章以降のカジュアル面談に関する寄稿を読むことで、それぞれ求職者や会社担当者がどのように感じたりしているかが分かり、さらにカジュアル面談の場で何が起きているか解像度が上がりました。
「エンジニアのためのカジュアル面談のトリセツ」は、求職者や会社側の実際にこれから動く人だけでなく、
話のすれ違いを予防するために、エンジニアでカジュアル面談というワードを聞いたことがある人なら、1回は目を通したほうが良い本だなと思います。
著者の 川原さん(https://twitter.com/sapi_kawahara)、紹介してくれたふれーむさん(https://twitter.com/ditflame)、大変ありがとうございました!
LAMY漢字ニブをお迎えしたよ&サファリのスケルトン軸につけかえたよ
これはTECH PLAY女子部 Advent Calendar 2023の3日目の記事です。
万年筆でお馴染みのLAMYが2022年に漢字に特化した「漢字ニブ」を発表したのはご存知でしょうか?
漢字ニブの万年筆を購入&軸をつけかえしてみました。
結論から言うと、
大好きなスケルトン軸が漢字ニブによって書きやすさマシマシになって最高!!!!
でした。
補足
- LAMYは1930年の創業以来モダンデザインの筆記具を作り続けているドイツメーカー。世界中にファンがいます。
- サファリはLAMY社が発売している筆記具の定番シリーズ。万年筆のほか、ローラーボール、ボールペン、ペンシルがあります。今回は万年筆の話です。
- ニブは万年筆のペン先のこと。
漢字ニブつき万年筆を買おう
私が漢字ニブの発売を知ったのは、2023年に入ってからでした。
漢字ニブの発表は2022年なので、1年出遅れました(´・ω・`)
その間に、LAMY限定カラーの漢字ニブサファリや、LOFTコラボサファリが発売されており、私は1年何をして過ごしてきたんだ!と。
喉から手が出るほど欲しい漢字ニブ、なんとITOYAさんコラボで限定サファリが発売されているじゃないですか!
【新製品】漢字ニブも登場!伊東屋限定の大人のためのサファリ LAMY safari×itoya copper 01万年筆|お知らせ一覧|伊東屋オンラインストア【ギフト包装無料】
ウキウキしながら銀座ITOYAさんに赴き、無事にITOYAコラボサファリを購入できました!
漢字ニブの印象
LAMYサファリの通常軸と比較して、ひっかかりがなくするする書けるなあという嬉しい印象。
手帳やノートに書き殴るときは万年筆と決めているため、通常のLAMYの万年筆のニブはどこかひっかかりを感じて、だんだん使わなくなっていってたのでした。
漢字ニブは私の生活にサファリを取り戻してくれた、ありがたいニブになりました。
文字の太さは、パイロットのカクノFと比較すると、Mくらいでしょうか?
やや太めかな〜という印象です。

スケルトン軸とニブを交換しよう
LAMYサファリはペン先を交換できます。
なので、好きな万年筆の軸と好きなペン先の組み合わせが実現できます!
LAMYサファリは定番カラーのほか、毎年限定カラーやコラボがあるため、ペン先交換できるのは嬉しいですね。
LAMYサファリのスケルトン軸と交換・・・!

通常のニブだと、サイズ(EF、F、Mなど)が彫ってあるところに
漢字の「漢」の字が刻印されているの、つよいな・・・
最後に
書き味の良い万年筆に出会うと、紙に書くのがそれまでの倍以上心地よくなります。
紙に書くのが楽しいから、ノートや手帳といった文房具が手放せません。
皆様もよき文房具ライフを!
バ美肉?macユーザーが簡単にzoomに参加できるVCam
こんにちは、macユーザーです。
先日、アバターでzoomに参加する方法を下記記事にまとめました。
上記の記事では3teneとOBSを使っていましたが、
VRMファイルがあれば、それらを使わずにアバターでWeb会議に参加できるアプリがあります!
その名も『VCam(ブイカム)』!!!
さあ、VCamを始めましょう
VCamは、こちらの開発者様のページからDLできます。
DL周りの説明も記載されているので、そちらを読んでDLしましょう。
DLしてインストールできましたね?
VRMファイルを読み込もう
VCamを起動し、ツールバーの「ファイル」メニューから「VRMファイルを読み込む」を選択しましょう。
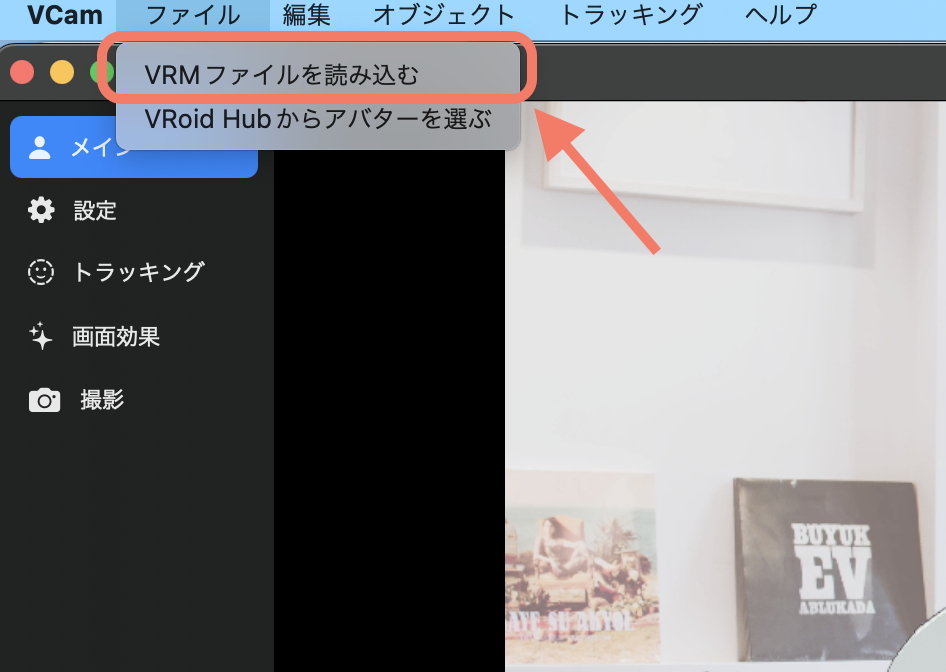
アバターが表示できました。なんという簡単さ…!

背景画像を設定したい場合、オブジェクトの「+」をクリック、画像を選択しましょう。

設定できましたね!

zoomのカメラをVCamに切り替えよう
最後にzoomのカメラをVCamに切り替えます。
これで完了!簡単ですね!


リップシンクの設定
VCamでは、リップシンクをマイクの音声もしくはカメラで表情の読み取りから選ぶことができます。

トラッキングの設定
カメラでアバターの操作のオンオフを選ぶことができます。

あとはメインメニューで楽しむ!
メインメニューの下部には、コメント入力欄やモーション、スタンプなどがあります。
楽しみましょう!
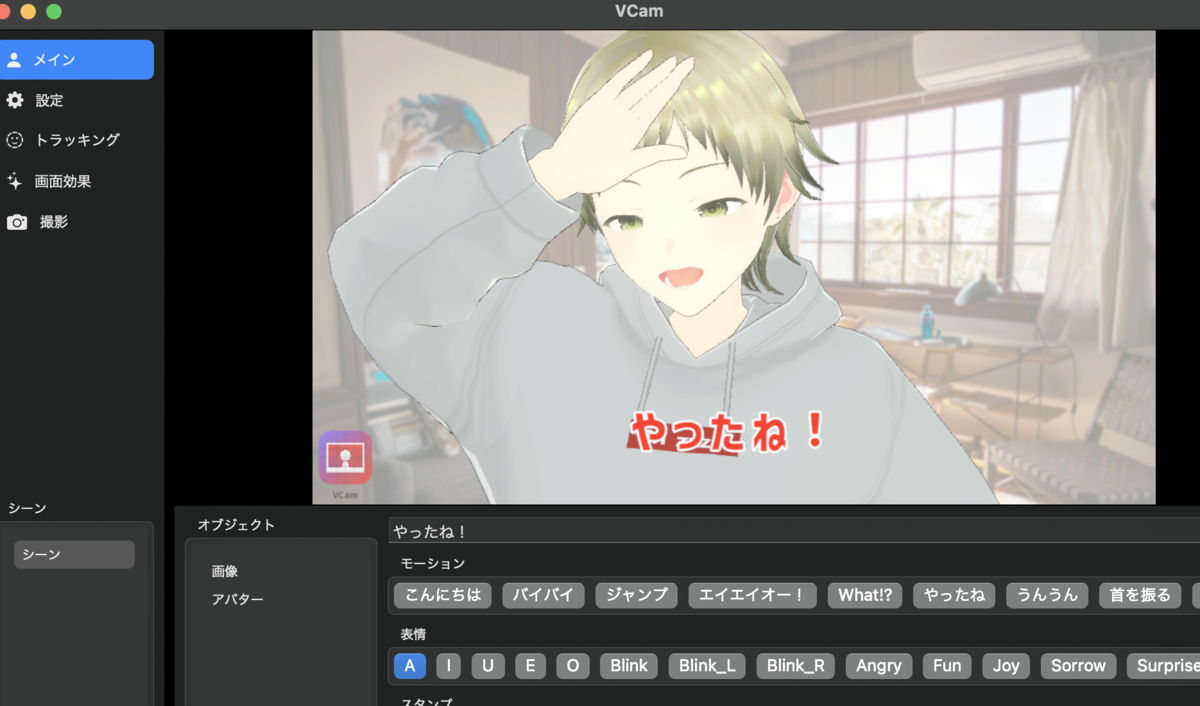
バ美肉?macユーザーがアバターでzoomに参加するまで(3tene+OBS)
こんにちは、macbookユーザーです。
zoomやGoogle Meet、Slackなどのオンライン会議ツールでアバターで参加したいことはありませんか?
私はあります。
私の場合、下記のような手順をしました。
1. VRMファイルの調達
2. 3tene(ミテネ)でフェイス、リップシンク
3. OBSで画面キャプチャ、背景合成&仮想カメラ起動
4. zoomでカメラにOBSを選ぶ
※VRMとは、VRアプリケーション向けの人型3Dアバター(3Dモデル)データを扱うためのファイルフォーマットのこと。
ゴールはこんな感じです。右上が私です。
他2名の参加者はNeosVRからの参加で、さらに自由度が高い絵面になっています。
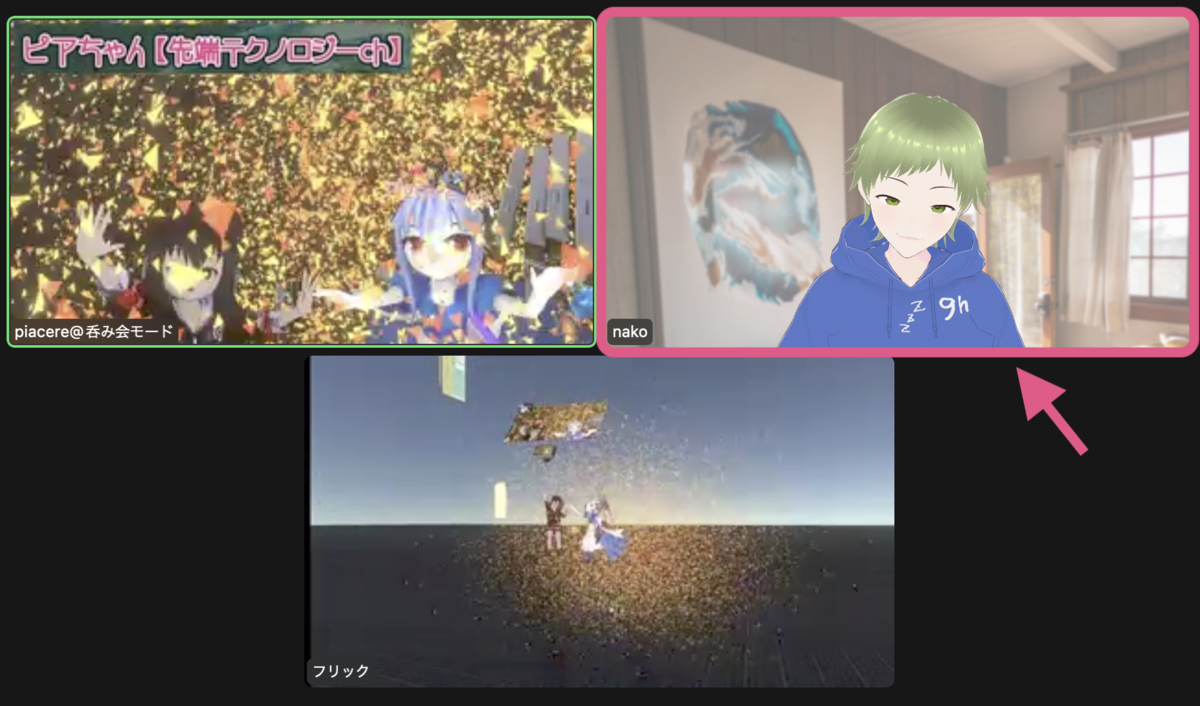
1. VRMファイルの調達
1-1. 既に出来たVRMファイルをDL、購入
「無料 vrmモデル」で検索すると、関連記事が表示されます。
詳細はそれらの記事を参照してみてください。
アバターにこだわりが無い方は、"1. VRMファイルの調達"を飛ばして、"2. 3tene(ミテネ)でフェイス、リップシンク"に進んでください。
3teneにはデフォルトのアバターが3種類ほど同梱されています。
1-2. Vroid StudioもしくはVroid Mobileで好みのアバターを作成する
pixivが提供しているVroid Studio(Steam/Win/Mac)かVroid Mobile(iOS/Android)を使う。基本無料。
Vroid MobileではVroid Studioのキャラは編集できず、逆もそうなので、好みのアプリでアバターを作りましょう。
Vroid Studio(PC版)の良いところ
* モバイル版より髪型等の種類が多い(私のTwitterアイコンの髪型もモバイル版にはない)
* 公式以外にBOOTHで衣装や髪型、フェイススキン、ボディスキンを購入できる
* カスタマイズ性は無限大
Vroid Mobileの良いところ
・顔の陰影が濃いめに出来る
・スマホで出来るので手軽 of 手軽
・プリセットされている衣装が多い
イマイチなところ
・髪型の種類が少ない(前髪後ろ髪ともにショートヘアの種類が少ないのが気になる)
・boothにある衣装やテクスチャなどは使えない
1枚めがVRoid Studioで作ったほう、2枚目はVRoid Mobileのほう。
デフォルトの顔のテクスチャの顔の影やハイライトが違う感じがしますね。


VRoid StudioかVroid Mobile、好きなほうを検索してインストールしましょう。
適宜pixiv idが必要になるので未登録の人は登録が必要です。
インストール後はわりと雰囲気で出来る。気がする。
最後は作成したVRMファイルの保存
Vroid MobileはPCからVroid Hubにアクセス、自分の作ったモデルのページに移動、「自分のモデルをダウンロード」で保存。
Vroid StudioはVRMエクスポートをする。
一緒にVroid Studio用の.vroidファイルの保存を忘れずに。
2. 3tene(ミテネ)でフェイス、リップシンク
無事VRMファイルを手に入れた貴方、おめでとうございます!
次は3tene(ミテネ)をインストールしましょう。
さて、VRMファイルを読み込みましょう。
ウィンドウ左側にある「アバターの選択」メニューを選択、作成or入手したVRMファイルを選択します。
VRMファイルを持ってない方は3teneに同梱されているアバターを選択しましょう。
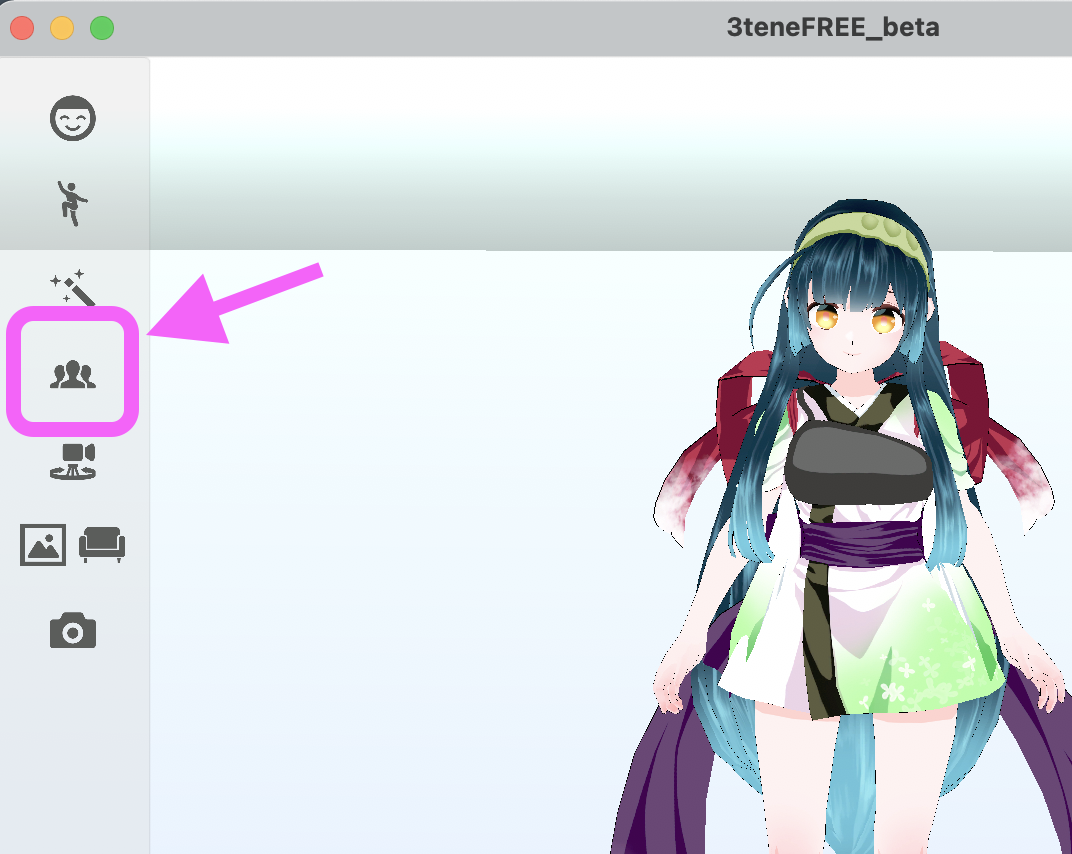

zoomで映る際に顔がちょうどいい感じになるようにシーンカメラを移動します。
ウィンドウ右側のシーンカメラを平行移動にします。
2本指でトラックパッドを上下するとモデルに近づく/遠ざかる、2本指で押し込みながら上下(右クリック相当)で並行移動します。
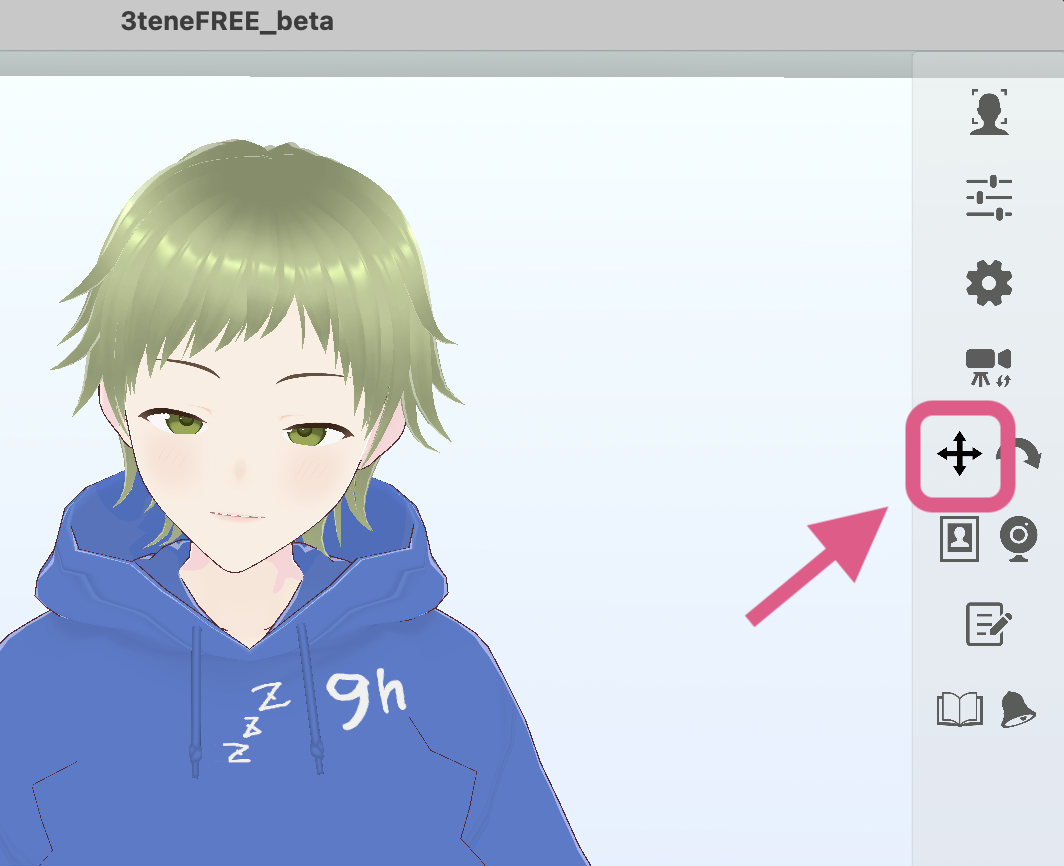
OBSで背景画像を合成する場合はクロマキー用に背景色を設定します。
ウィンドウ左側にある背景設定メニューから、ステージの背景設定を「標準」から「色指定」に変更し、今回は緑を選択します。
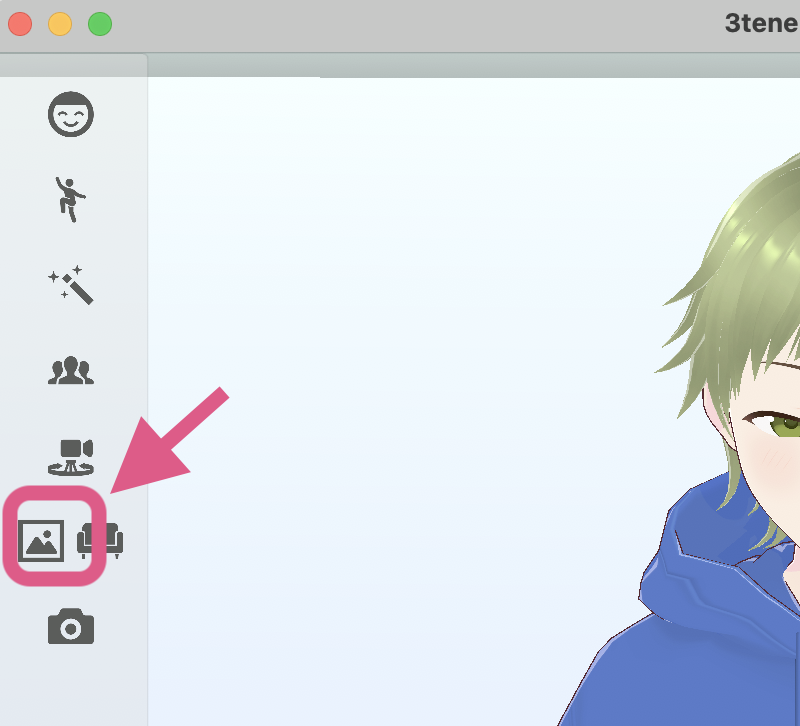
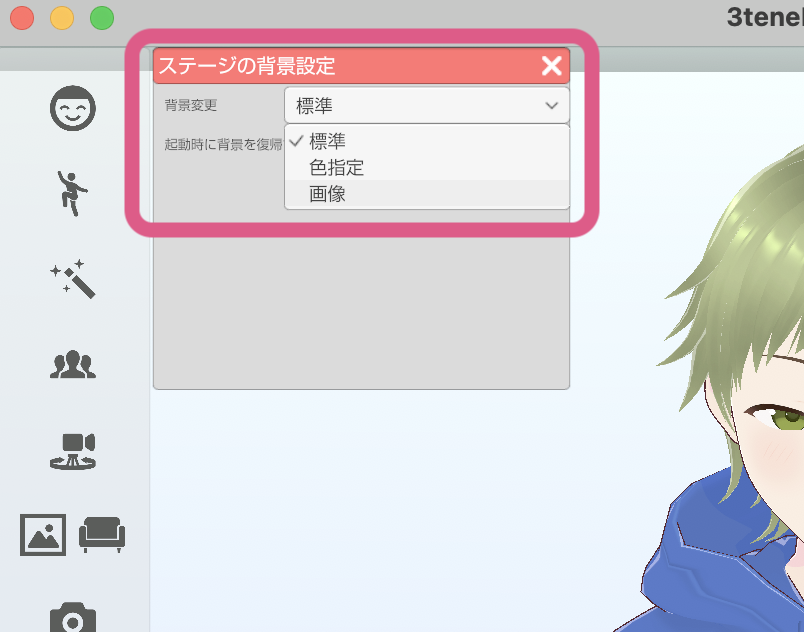
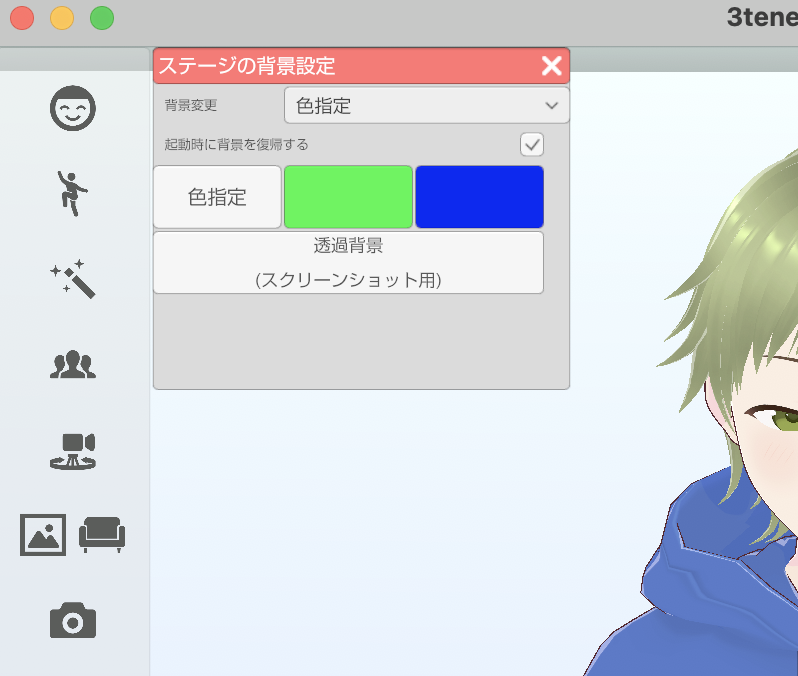

ウィンドウ右のトラッキングのオンオフ切り替えメニューから、フェイストラッキング、リップシンクを起動します。
ウェブカメラが起動してトラッキングが開始されます。
やったね〜
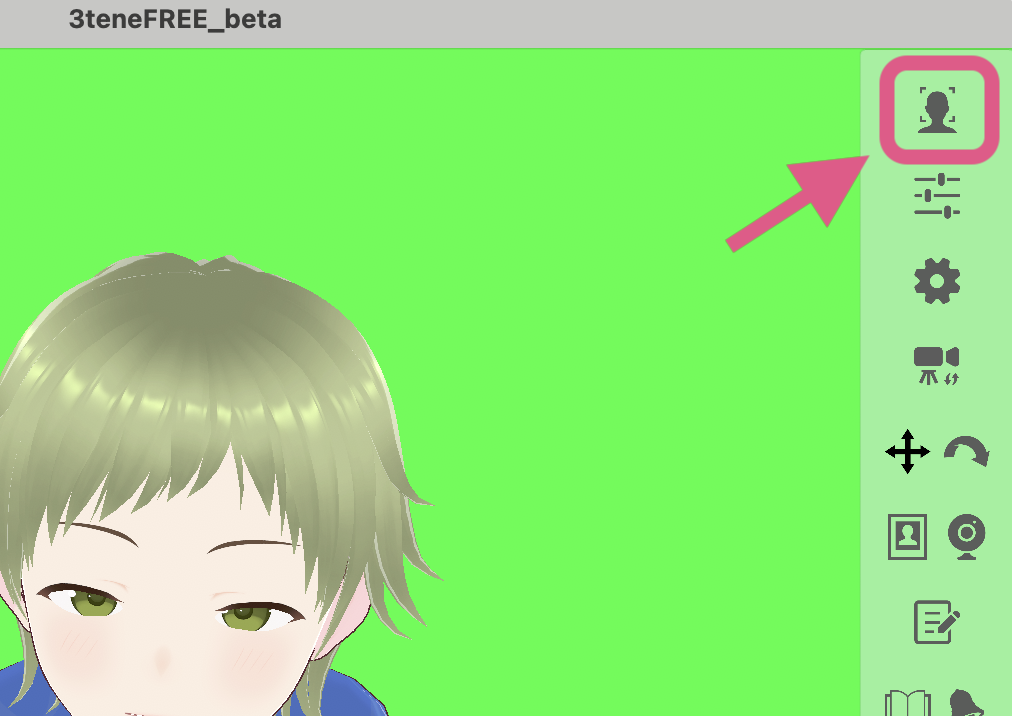
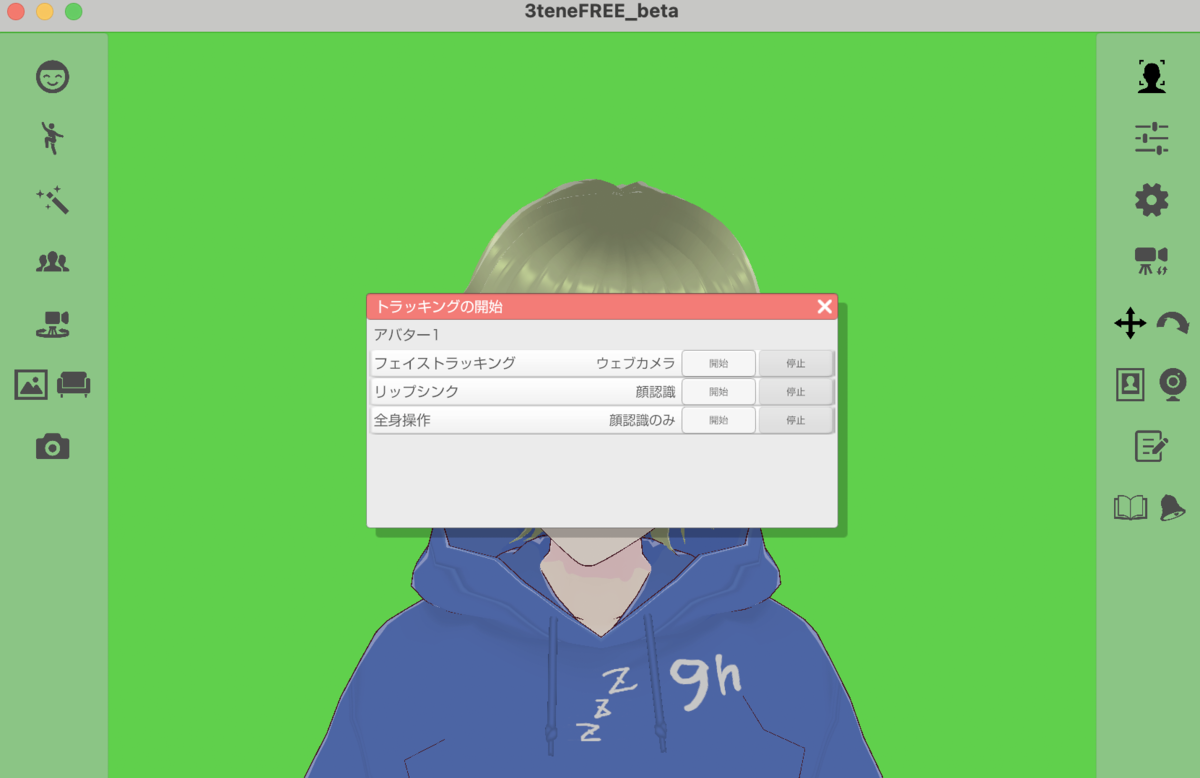

3tene起動時にカメラアングルはリセットされるので、よく使うアングルは登録しておくと便利。
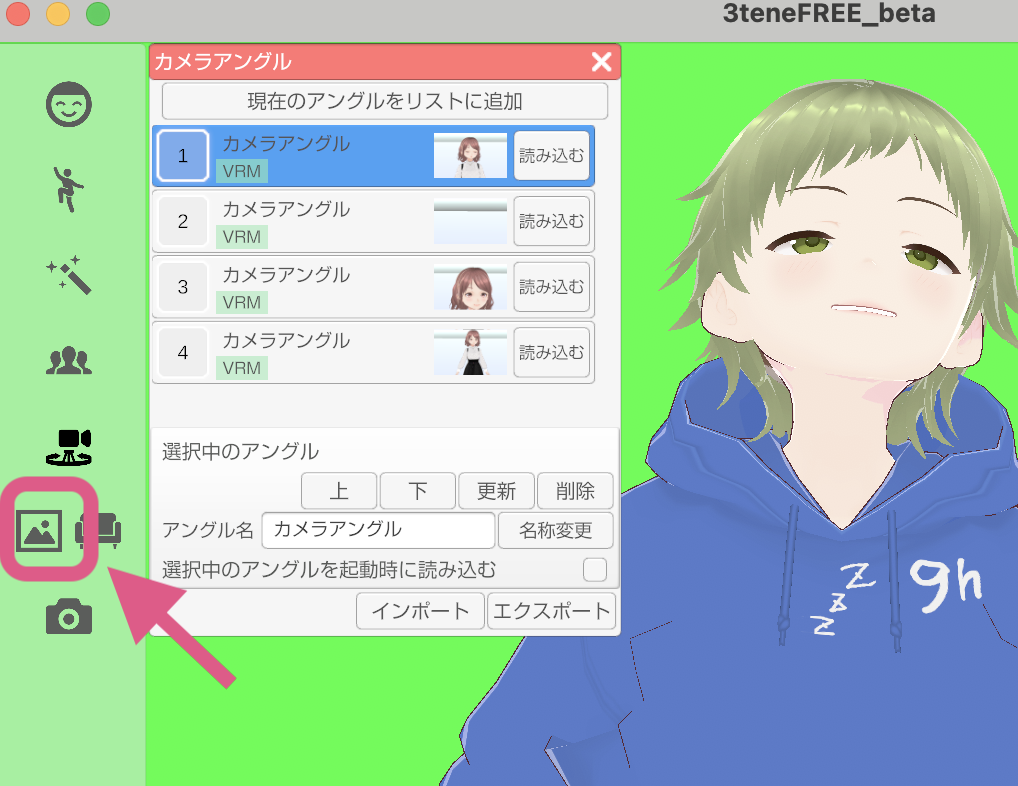
OBSで画面キャプチャ、背景合成&仮想カメラ起動
3teneでvrmファイルを読み込み、トラッキングできたかな?
次はOBSをDL、インストール。
👉OBSでの3teneキャプチャは、3teneのドキュメントがまとまってるので、そちらを読んでね〜。
さて、3teneのドキュメントにない、背景画像の追加とクロマキー合成について書いていきます。
背景画像の追加。
ソースの下にある「+」を選択、「画像」を選択します。
新規作成を選び、後から認識しやすい名前をつけてください。
追加した背景画像は3teneの画面キャプチャの下に移動します。(ドラッグで移動可)




クロマキーの設定。
ソースの3teneウィンドウキャプチャをクリックして、フィルタをクリック。
エフェクトフィルタの「+」をクリック、「クロマキーを選択します。
名前はわかりやすいものを設定します。
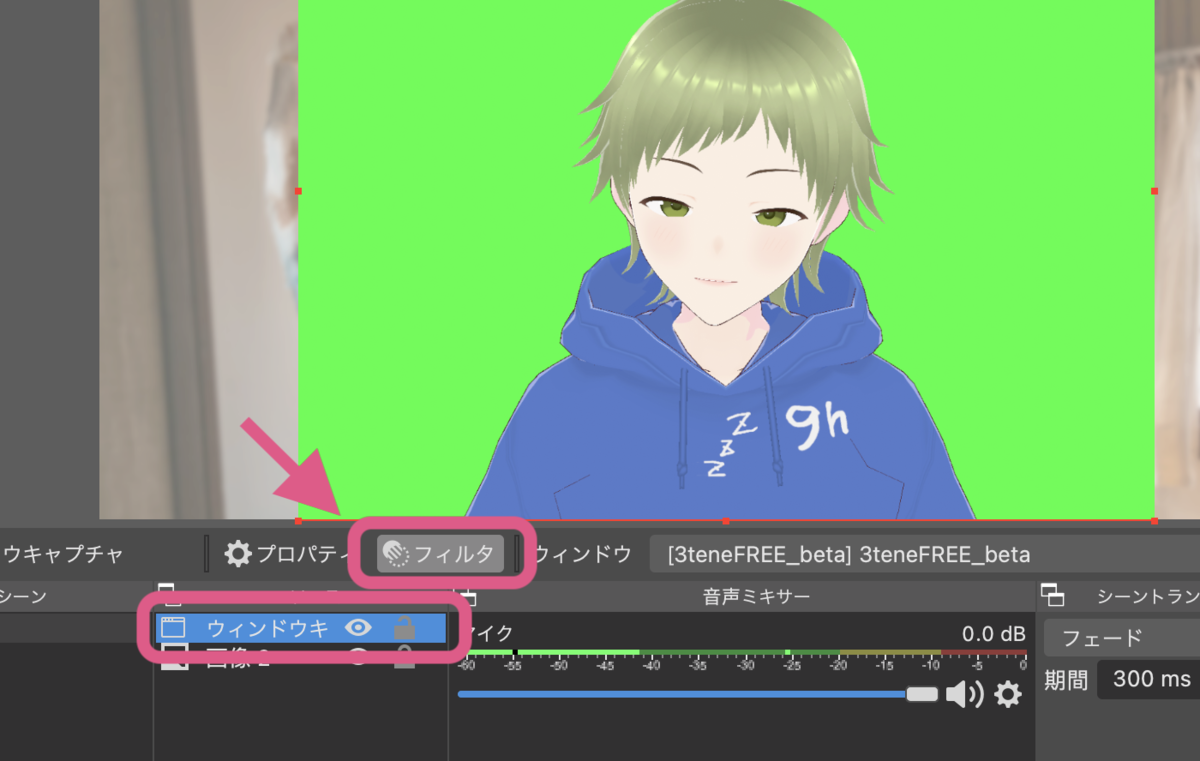


クロマキーの設定。続き。
類似性の値が大きいと髪なども透過してしまうので、プレビューを見ながら値を調整します。
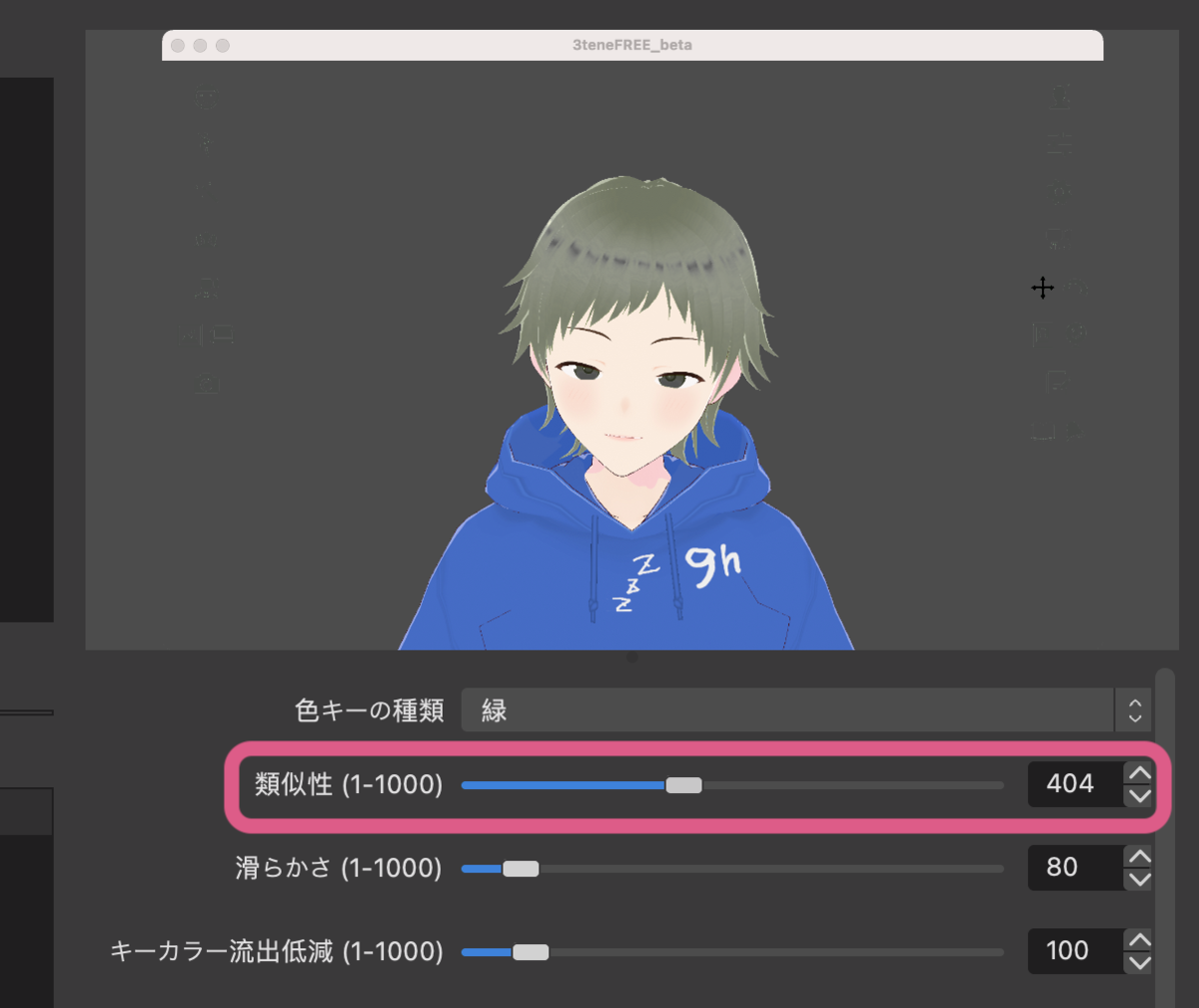
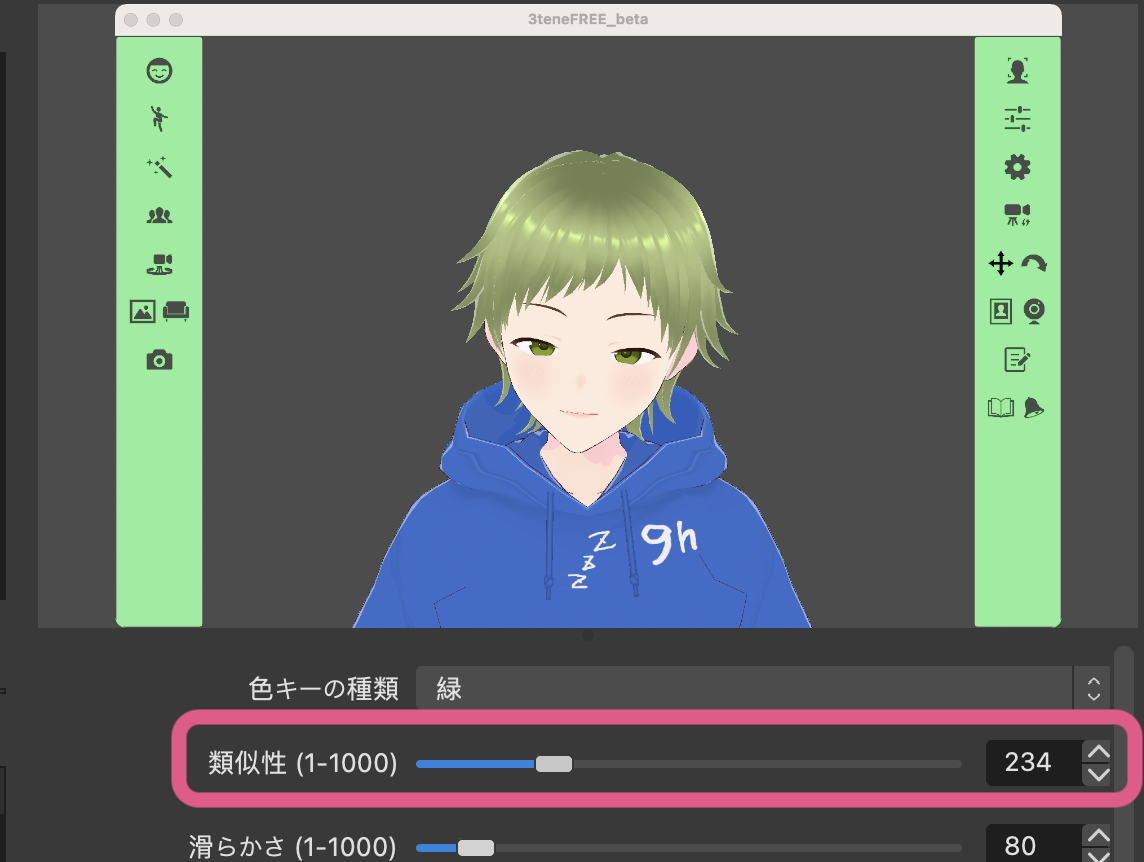
3teneの左右のメニューが表示されないようにしましょう。
ソースのウィンドウキャプチャを選択すると、ソースの表示領域に枠が表示されるので、optionキーを押しながらドラッグすると表示領域が変更できます。


最後にOBSの「仮想カメラ開始」ボタンをクリック。
お疲れさまでした、シンデレラ、これでようやくzoomに映る準備ができましたね。
舞踏会はもうすぐそこ!

zoomでカメラにOBSを選ぶ
zoomミーティングに参加後に選択しているカメラを変更するか、zoomの設定でビデオメニューからカメラを変更します。
これでアバターでzoom参加できたぞー!!🥳🥳🥳
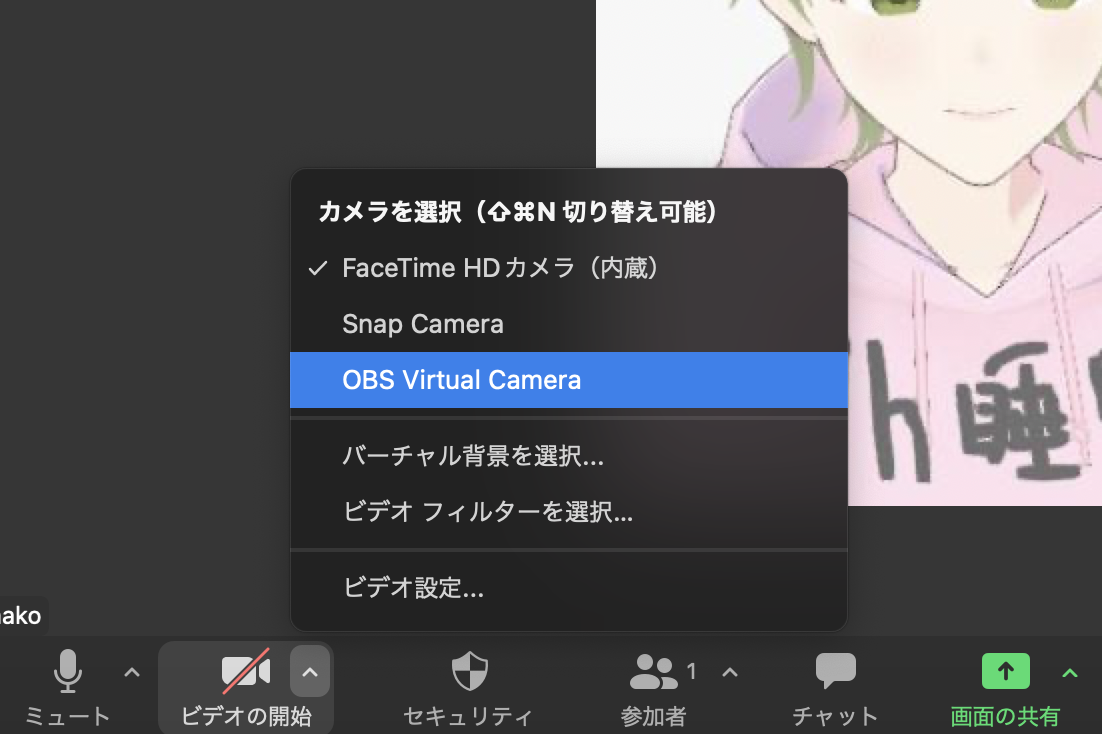


最後に
オンライン飲み会で使うもよし、顔出しだと緊張するオンラインイベントに参加するもよし、社内MTGで使うもよし(責任は負えません)、アバターで参戦してみよ〜😆